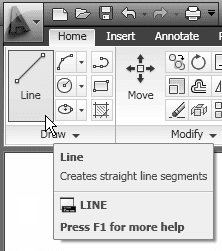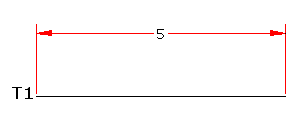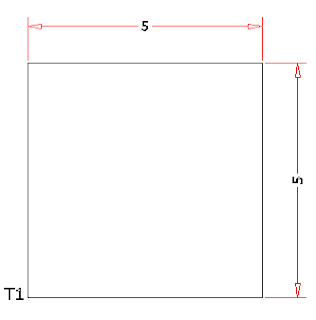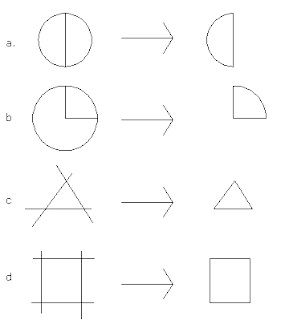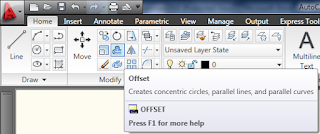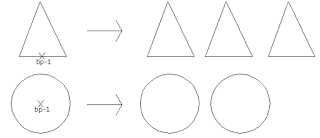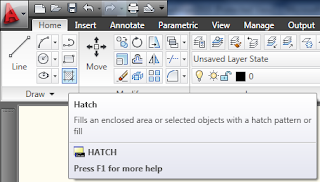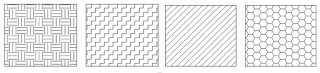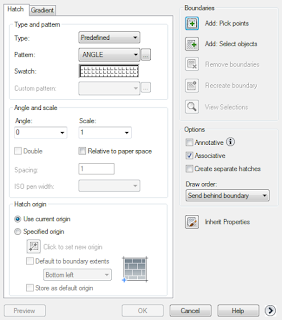A.
LINE
Simbol :
Fungsi :
Digunakan untuk menggambar garis
Untuk
menggunakan tools ini bisa dengan cara menggetik langsung pada Command Bar, bisa juga dengan
menggunakan Menu Bar
Command Bar : ketik “line” pada command
Contoh 1 :
Penjelasan :
v Klik LINE
v Klik titik pertama (T1)
v Tulislah : @5<0
(maksud
dari tulisan ini adalah : @ untuk menyatakan panjang garis, dan < untuk
menyatakan kemiringan garis, ditulis 0 jika lurus kekanan, 90 jika ke atas, 180
jika lurus arah ke kiri, dan 270 jika lurus kebawah.)
v ENTER
v Tekan ESC pada keyboard.
Contoh 2 :
Penjelasan :
v Klik LINE
v Klik titik pertama (T1)
v Tulislah : @5<0 à ENTER
v Tulislah : @5<90 à ENTER
v Tulislah : @5<180 à ENTER
v Tulislah : @5<270 atau -90 à ENTER atau langsung KLIK T1
v Tekan ESC pada keyboard.
B.
CIRCLE
Simbol :
Fungsi :
Untuk Menggambar lingkaran
Untuk
menggunakan tools ini bisa dengan cara menggetik langsung pada Command Bar, bisa juga dengan
menggunakan Menu Bar
Command Bar : ketik “circle” pada
command
Menu Bar :
Contoh :
Penjelasan :
v Klik CIRCLE
v Klik Pusat lingkaran (P1)
v Tuliskan jari-jari lingkaran, misal contoh diatas : 4
v ENTER
C.
TRIM
Simbol :
Fungsi :
Untuk memotong objek gambar/garis yang berpotongan.
Untuk
menggunakan tools ini bisa dengan cara menggetik langsung pada Command Bar, bisa juga dengan
menggunakan Menu Bar
Command Bar : ketik “trim” pada command
Menu Bar :
Contoh :
Penjelasan :
v Klik TRIM
v ENTER
v Klik garis/gambar yang akan di potong/hilangkan.
D.
OFFSET
Simbol :
Fungsi : Untuk
menggambar Garis/gambar dengan jarak yang telah ditentukan.
Untuk
menggunakan tools ini bisa dengan cara menggetik langsung pada Command Bar, bisa juga dengan
menggunakan Menu Bar
Command Bar : ketik “offset” pada
command
Menu Bar :
Contoh :
Penjelasan :
v Klik OFFSET
v Tuliskan jarak yang diinginkan, misalnya contoh diatas : 1
v ENTER
v Klik garis yang akan di OFFSET
v Klik posisi hasil offset, (maksudnya hasil offset akan diletakkan disebelah
mana, misal : disisi kanan, berarti klik sebelah kanan gambar awal)
v Tekan ESC untuk mengakhiri perintah.
E.
COPY
Simbol :
Fungsi :
Untuk men-Copy/menggandakan gambar/garis/objek.
Untuk
menggunakan tools ini bisa dengan cara menggetik langsung pada Command Bar, bisa juga dengan
menggunakan Menu Bar
Command Bar : ketik “copy” pada command
Menu Bar :
Contoh :
Penyelesaian :
v Klik COPY
v Blok gambar/Klik gambar yang akan di COPY
v Klik Base Point (Base Point (BP)=titik yang sebagai acuan dalam mengcopy,
misal pusat lingkaran, ujung garis, dll)
v Klik lokasi hasil COPY, atau jika jaraknya diketahui masukkan jarak hasil
copy-an dengan menuliskan @5<0 (maksudnya, objek dicopy sejauh 5, dengan
kemiringan 0 atau lurus kekanan)
F.
MOVE
Simbol :
Fungsi : Untuk men-mindah
gambar/garis/objek.
Untuk
menggunakan tools ini bisa dengan cara menggetik langsung pada Command Bar, bisa juga dengan
menggunakan Menu Bar
Command Bar : ketik “move” pada command
Menu Bar :
Contoh :
Penjelasan
:
v Klik MOVE
v Blok gambar/Klik gambar yang akan di MOVE
v Klik Base Point (Base Point (BP) = titik yang sebagai acuan dalam mengcopy,
misal pusat lingkaran, ujung garis, dll)
v Klik lokasi hasil MOVE (tk-1), atau jika jaraknya diketahui masukkan jarak
hasil copy-an dengan menuliskan @5<0 (maksudnya, objek dipindah sejauh 5,
dengan kemiringan 0 atau lurus kekanan)
G.
HATCH
Simbol :
Fingsi : Untuk mengarsir gambar yang tertutup
Untuk
menggunakan tools ini bisa dengan cara menggetik langsung pada Command Bar, bisa juga dengan
menggunakan Menu Bar
Command Bar : ketik “hatch” pada
command
Menu Bar :
Contoh :
Penjelasan :
v Klik HATCH, akan muncul tampilan
jendela sbb :
v Setelah diatur jenis arsiran, kemiringan
arsiran dan skala arsiran :
v Klik add PICKPOINT
v Kemudian klik pada tengah gambar,
pastikan objek gambar tertutup atau loop
v Lalu ENTER
v Pilih PREVIEW
v Apabila sudah sesuai dengan keinginan
kita maka klik OK